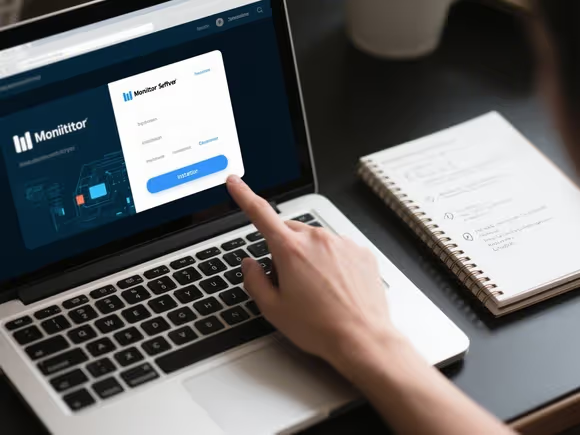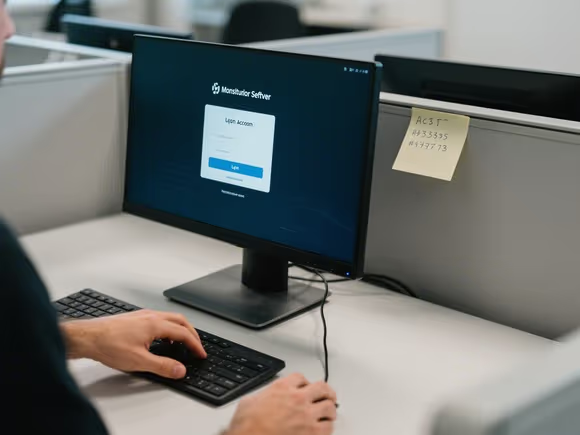
一、查找并打开已安装的监控软件
- 通过桌面快捷方式或任务栏图标打开
- 若软件安装时创建了桌面图标,直接双击即可打开。
- 部分软件(如杀毒软件或企业级监控工具)可能常驻任务栏通知区域(右下角),点击图标即可调出主界面。
- 从开始菜单或应用列表查找
- Windows 系统:
- 点击「开始」按钮,在搜索框中输入软件名称(如 “360 安全卫士”“天融信监控”),直接选择结果打开。
- 进入「所有应用」或「程序」文件夹,按字母顺序浏览查找。
- macOS 系统:
- 打开「启动台」,输入软件名称搜索,或在「应用程序」文件夹中查找。
- Windows 系统:
- 通过文件资源管理器定位安装目录
- 通常路径为
C:\Program Files(64 位软件)或C:\Program Files (x86)(32 位软件)。 - 找到软件文件夹后,双击
.exe可执行文件(如main.exe或client.exe)启动。
- 通常路径为
二、以管理员身份运行(权限不足时)
若软件提示 “权限不足” 或无法正常启动,可尝试以下操作:
- 右键菜单选择:
- 右键点击软件图标,选择「以管理员身份运行」。
- 创建管理员权限快捷方式:
- 右键点击软件图标,选择「属性」→「兼容性」,勾选「以管理员身份运行此程序」并保存。
- 快捷键启动:
- 在开始菜单搜索框中输入软件名称,按下
Ctrl + Shift + Enter组合键直接以管理员权限运行。
- 在开始菜单搜索框中输入软件名称,按下
三、通过浏览器访问 Web 监控系统
若监控软件基于网页端(如摄像头或录像机的远程管理),需进行以下配置:
- 获取设备信息:
- 确认监控设备的 IP 地址、端口号及登录凭证(如用户名、密码)。
- 端口映射(如需外网访问):
- 登录路由器管理界面,进入「虚拟服务器」或「端口映射」设置,将监控设备的 HTTP 端口(如 80、8080)和视频服务端口(如 554)映射到路由器的公网 IP。
- 访问方式:
- 在内网中,直接在浏览器输入设备 IP 地址(如
http://192.168.1.100)。 - 在外网中,输入
http://公网IP:映射端口(如http://222.123.2.23:9000)或绑定的动态域名(如http://nvr-test.tpddns.cn:9000)。 - 部分系统可能需要安装插件(如 ActiveX),按提示下载并启用。
- 在内网中,直接在浏览器输入设备 IP 地址(如
四、解决监控软件无法打开的问题
若遇到软件崩溃或启动失败,可按以下步骤排查:
- 检查系统兼容性:
- 确认软件支持当前操作系统版本(如 Windows 11 或 macOS Ventura),必要时下载兼容版本。
- 关闭防火墙或杀毒软件:
- 临时禁用系统防火墙或第三方安全软件,防止其拦截监控软件。
- 重新安装软件:
- 卸载原软件后,从官方渠道下载最新版本重新安装,避免文件损坏导致的问题。
- 检查硬件连接:
- 若监控依赖摄像头或采集卡,确保设备已正确连接并安装驱动程序。
- 更新系统及软件补丁:
- 安装操作系统和监控软件的最新更新,修复可能存在的漏洞。
五、常见监控软件类型及打开示例
- 通用安全监控软件(如 360 安全卫士):
- 安装后通过桌面图标或开始菜单打开,进入「实时监控」模块启用功能。
- 企业级网络监控工具(如天融信、深信服):
- 需管理员权限运行,通常通过任务栏图标或开始菜单访问。
- 摄像头配套软件(如 TP-LINK 安防系统):
- 安装后首次运行需配置设备 IP 和端口,后续可通过快捷方式直接打开。
- 远程控制软件(如向日葵):
- 登录账号后,在设备列表中选择目标电脑,点击「连接」即可查看其桌面。
六、远程监控的高级配置
若需通过其他电脑远程查看监控,可参考以下方法:
- Windows 远程桌面:
- 在被监控电脑启用「远程桌面」功能,通过另一台电脑的「远程桌面连接」输入 IP 和账号密码访问。
- 专业远程监控软件:
- 如向日葵、TeamViewer,需在双方设备安装客户端并登录同一账号,实现屏幕共享和文件传输。
- 端口映射与动态域名:
- 适用于摄像头或录像机的外网访问,需在路由器中配置端口映射并绑定动态域名(如 TP-LINK DDNS)。
通过以上方法,可快速定位并打开监控软件。若问题仍未解决,建议联系软件厂商技术支持或专业人员协助排查。