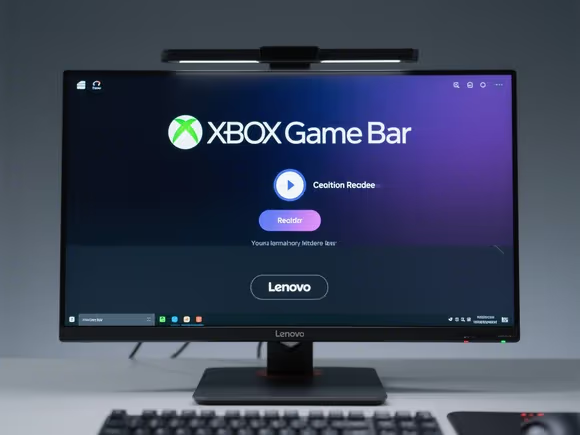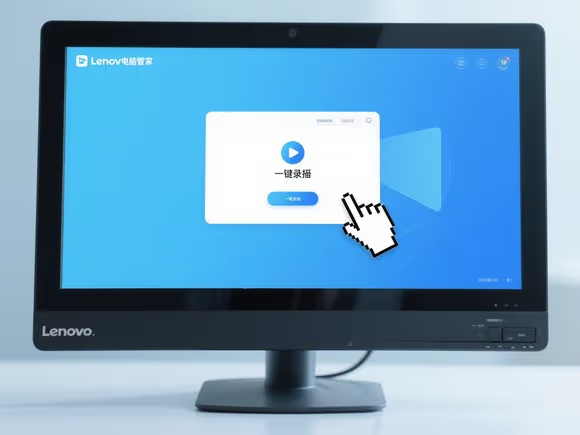
一、系统自带工具
- Xbox Game Bar(Windows 10/11)
按下Win + G组合键打开游戏栏,点击录制按钮即可开始录制屏幕内容。若首次使用提示 “这是游戏吗”,勾选确认即可。录制过程中可通过Win + Alt + R快捷键快速开始 / 停止,录制文件默认保存在 “此电脑> 视频 > 捕获” 文件夹中。
- 联想电脑管家一键录屏
点击任务栏右侧的联想电脑管家图标,进入游戏模式或直接点击 “一键录屏” 按钮,即可启动录制功能。该功能调用系统游戏栏,支持全屏或指定程序录制。
二、第三方软件推荐
- 免费工具
- OBS Studio:开源软件,支持多场景切换、自定义区域录制,适合游戏直播或专业视频制作。
- 数据蛙录屏软件:界面简洁,支持声画同步高清录制,可添加标注和剪辑。
- QQ 录屏:登录 QQ 后按
Ctrl + Alt + S快速录制,适合临时简单需求。
- 专业工具
- Bandicam:支持 4K 高清录制,低资源占用,适合游戏录制和教学视频。
- Camtasia:集录制与编辑于一体,可添加字幕、特效,适合企业或教育内容制作。
- 嗨格式录屏大师:功能全面,支持计划录制、画中画模式,官网提供免费下载。
三、其他便捷方式
- PowerPoint 录屏
打开 PPT 文件,点击 “插入> 屏幕录制”,选择区域后即可录制,适合演示文稿同步录制。
- 显卡驱动工具
若配备独立显卡(如 NVIDIA/AMD),可通过显卡驱动自带的录屏功能(如 NVIDIA ShadowPlay)进行高效录制。
四、注意事项
- 权限设置:部分软件需管理员权限,首次使用时需授权。
- 存储路径:录制文件默认保存在系统盘,建议提前设置到其他分区以避免空间不足。
- 声音设置:录制时可选择仅系统声音、仅麦克风或混合模式,确保音频清晰。
根据需求选择合适的工具,日常使用推荐 Xbox Game Bar 或联想电脑管家,专业场景可搭配 OBS 或 Camtasia,临时录制则可利用 QQ 或 PPT 功能。