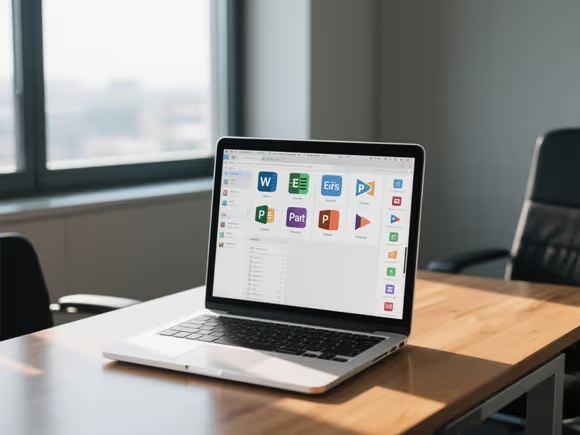一、系统原生功能:快速固定图标到侧边
Windows 系统
- 任务栏固定:
- 打开软件后,右键点击任务栏中的软件图标,选择 “固定到任务栏”。
- 任务栏默认位于底部,可通过右键点击任务栏空白处,取消 “锁定任务栏”,然后拖动任务栏到屏幕左侧或右侧。
- 调整任务栏宽度(如仅显示图标),使其更贴合侧边。
- 桌面快捷方式:
- 右键点击软件图标,选择 “发送到”>“桌面快捷方式”,将图标拖到屏幕边缘(如左侧或右侧)。
- 隐藏桌面图标后,可通过 “自动排列图标” 功能让快捷方式吸附到侧边。
macOS 系统
- Dock 栏固定:
- 直接拖动应用程序图标到 Dock 栏(默认位于底部),可通过系统偏好设置 >“Dock 与菜单栏” 调整位置为左侧或右侧。
- 启用 “自动隐藏 Dock” 功能,减少侧边占用空间。
- 侧边栏管理:
- 在 Finder 中,点击侧边栏的 “添加” 按钮,可将常用文件夹或应用固定到侧边。
- 使用 “启动台”(Launchpad)快速访问所有应用,支持左右滑动切换页面。
Linux 系统(以 Ubuntu 为例)
- Dock 栏设置:
- 默认 Dock 位于左侧,可通过 “设置”>“外观”>“Dock” 调整位置为右侧或底部。
- 安装 Gnome Shell 扩展(如 “Dash to Dock”),实现自动隐藏、调整大小等高级功能。
- 创建侧边栏快捷方式:
- 打开软件后,右键点击 Dock 中的图标,选择 “添加到收藏夹”。
- 对于非预装软件,可通过命令行创建.desktop 文件并移动到 “/usr/share/applications/” 目录。
二、分屏功能:多任务窗口侧边停靠
Windows 系统
- 手动拖拽分屏:
- 拖动窗口到屏幕左侧或右侧边缘,当出现半屏提示时释放鼠标,窗口会自动吸附并占据半边屏幕。
- 同时打开多个窗口时,可继续拖动其他窗口到剩余区域(如左上、右下),实现四分屏。
- 快捷键操作:
- 选中窗口后,按下
Win键 + 左/右方向键快速吸附到侧边; - 按下
Win键 + 上/下方向键调整窗口大小(如全屏、半屏、四分之一屏)。
- 选中窗口后,按下
macOS 系统
- Split View 分屏:
- 点击窗口左上角的绿色 “全屏” 按钮,选择 “左 / 右侧分屏”,然后点击另一个应用窗口完成分屏。
- 拖动中间的分隔线调整窗口大小,或双击分隔线恢复默认比例。
- Mission Control 多桌面:
- 通过
Control + 上滑进入任务视图,创建多个虚拟桌面,每个桌面可独立排列窗口。
- 通过
Linux 系统
- GNOME Shell 分屏:
- 拖动窗口到屏幕边缘,自动触发分屏提示;
- 使用快捷键
Super键 + 左/右方向键快速分屏。
- 终端分屏工具:
- 安装
tmux或screen,通过命令行实现终端窗口的水平 / 垂直分割,适合编程或服务器管理。
- 安装
三、第三方工具:增强侧边栏与快捷访问
Windows 系统
- Rainmeter:
- 功能:创建高度自定义的侧边栏,支持系统监控、天气、日历等插件。
- 操作:下载皮肤包后,解压到 Rainmeter 的 “Skins” 目录,通过右键菜单启用插件。
- 示例:添加 “CPU 使用率”“内存监控” 等皮肤,实时显示系统状态。
- Stardock Tiles:
- 功能:在屏幕右侧创建侧边栏,管理应用程序、文件和最近使用记录。
- 操作:安装后通过右键菜单调整侧边栏位置、大小和透明度。
macOS 系统
- Amphetamine:
- 功能:防止屏幕休眠,支持在菜单栏显示倒计时、电池状态等。
- 操作:通过 App Store 安装,设置后常驻菜单栏。
- Bartender:
- 功能:整理菜单栏图标,隐藏不常用工具,提升侧边空间利用率。
- 操作:拖动图标到 Bartender 界面,设置显示规则。
跨平台工具
- Fluid:
- 功能:将网页转换为独立应用,固定到侧边栏。
- 操作:输入网址后创建应用,可设置图标和启动位置。
- SideNote:
- 功能:快速创建侧边便签,支持标记、分类和搜索。
- 操作:通过快捷键呼出便签,直接粘贴文本或图片。
四、特殊需求:软件安装到外接硬盘
Windows 系统
- 安装路径选择:
- 安装软件时,选择外接硬盘(如 D 盘、E 盘)作为目标路径。
- 部分软件(如绿色软件)可直接复制到外接硬盘运行,无需安装。
- 注意事项:
- 避免安装依赖系统服务的软件(如杀毒软件)到外接硬盘。
- 确保外接硬盘连接稳定,否则可能导致软件启动失败。
macOS 系统
- 手动迁移应用:
- 将应用程序从 “/Applications/” 文件夹拖放到外置硬盘的任意目录。
- 在 Dock 中右键点击应用图标,选择 “选项”>“重新定位”,指向新路径。
- 性能影响:
- 使用高速 SSD 作为外置硬盘,减少读写延迟对软件性能的影响。
Linux 系统
- 自定义安装路径:
- 部分软件支持通过命令行指定安装目录(如
./configure --prefix=/path/to/external/drive)。 - 对于无法自定义路径的软件,可通过符号链接(
ln -s)将安装目录指向外置硬盘。
- 部分软件支持通过命令行指定安装目录(如
五、常见问题与解决方案
- 任务栏 / Dock 图标过多:
- Windows:右键点击任务栏,选择 “任务栏设置”,开启 “合并任务栏按钮”。
- macOS:启用 Dock 的 “自动隐藏” 功能,或使用 Bartender 整理图标。
- 分屏窗口大小不均:
- 拖动分隔线调整比例,或在系统设置中重置分屏布局。
- 外接硬盘软件启动缓慢:
- 更换为高速 USB 3.0/Type-C 接口的 SSD,或仅安装不频繁使用的软件。
- 侧边栏工具占用资源:
- 关闭不必要的插件,或选择轻量级工具(如 Rainmeter 的极简皮肤)。
通过以上方法,您可以根据需求将软件图标、窗口或侧边栏固定到屏幕侧面,提升操作效率。如果需要针对特定软件或系统的详细指导,欢迎进一步说明!