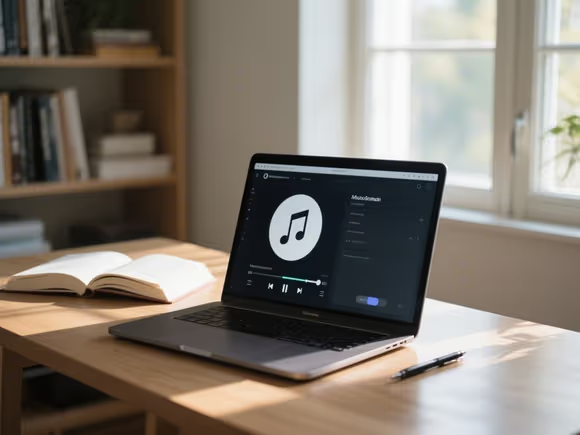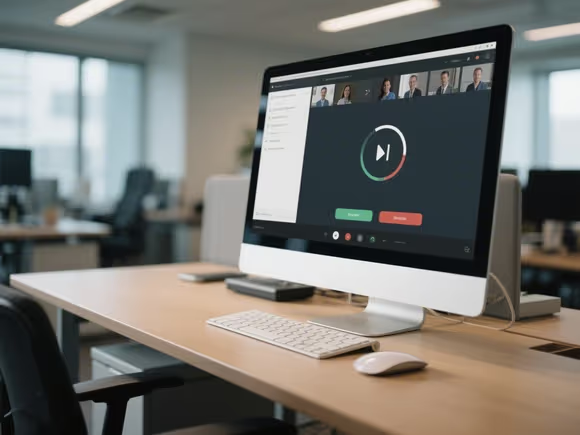
一、系统原生音量控制
- Windows 系统
- 音量混合器:右键点击任务栏音量图标,选择 “打开音量混合器”(或 “音量合成器”)。在弹出窗口中,可单独调整每个应用的音量或静音。若应用未播放音频,可能不会显示在列表中,需先启动该应用。
- 通信设置:在 “声音设置” 的 “通信” 选项卡中,选择 “不执行任何操作”,避免系统自动降低其他应用音量(如视频会议时)。
- Windows 11 新功能:通过 “快速设置” 或快捷键 Win + Ctrl + V 直接调整应用音量,或使用第三方工具 Classic Volume Mixer 恢复传统界面。
- macOS 系统
- 菜单栏控制:点击菜单栏的 “声音” 图标,拖动滑块调整全局音量。部分应用(如视频播放器)可在其内部设置中单独调节音量。
- 第三方工具:若需更精细控制,可尝试 Audio Hijack 或 Loopback,支持路由音频流到不同设备或虚拟通道。
二、应用与驱动优化
- 检查应用设置
- 部分应用(如游戏、视频编辑软件)可能在设置中启用 “独占音频”,导致其他应用无声。例如,在游戏设置中关闭 “独占模式” 或调整音频输出设备。
- 浏览器插件或后台进程(如广告拦截、视频加速工具)可能干扰音频,尝试禁用插件或重启应用。
- 更新音频驱动
- 通过 设备管理器(Windows)或 系统设置 - 通用 - 关于本机 - 系统报告(macOS)检查驱动状态。若驱动异常,可从厂商官网下载最新版本(如戴尔、惠普的官方驱动)。
- 回滚驱动:若更新后出现问题,在设备管理器中选择 “回退驱动程序”。
- 硬件排查
- 检查音频接口、耳机或扬声器是否连接正常,尝试更换设备或接口。
- 运行系统自带的 音频疑难解答(Windows:设置 - 系统 - 疑难解答;macOS:系统设置 - 辅助功能 - 音频),或使用厂商提供的诊断工具(如戴尔 SupportAssist)。
三、第三方工具增强控制
- 精细音量管理
- EarTrumpet(Windows):提供可视化波形和多通道控制,支持快捷键切换设备。
- Audio Router(Windows):将不同应用的音频路由到指定设备(如游戏音频输出到耳机,音乐输出到音箱)。
- Voicemeeter Banana(Windows/macOS):专业级音频混音台,支持虚拟设备和复杂路由。
- 音频路由与复制
- Loopback(macOS):创建虚拟音频设备,将多个应用的声音合并输出到同一设备。
- VB-Audio Virtual Cable(Windows):通过虚拟音频线将音频流转发到其他应用或设备。
- 系统级增强
- Equalizer APO(Windows):通过配置文件自定义音效,支持每个应用独立均衡器设置。
- Sound Control(macOS):在菜单栏快速切换输出设备和音量,支持快捷键操作。
四、特殊场景解决方案
- 应用独占音频冲突
- Windows 用户可在 “声音设备属性 - 高级” 中取消勾选 “允许应用独占控制该设备”,避免游戏或视频软件抢占音频。
- macOS 用户可尝试在 “活动监视器” 中强制退出冲突进程,或重启应用。
- 视频会议与背景音乐
- 使用 Audio Router 将会议软件音频输出到耳机,音乐播放到音箱,实现互不干扰。
- 在 Zoom 或 Teams 中,进入设置 - 音频,选择不同的输入 / 输出设备。
- 硬件故障
- 若扬声器或麦克风无响应,检查设备管理器中是否有黄色感叹号,或尝试 系统还原(Windows)或 重置 NVRAM(macOS)。
- 联系厂商售后进行硬件检测,如戴尔的 ePSA 诊断工具。
五、常见问题排查
| 问题现象 | 可能原因 | 解决方案 |
|---|---|---|
| 某应用突然无声 | 应用独占音频 / 驱动异常 | 关闭独占模式 / 更新驱动 |
| 系统自动降低音量 | 通信设置冲突 | 调整通信选项为 “不执行任何操作” |
| 多应用音频互相干扰 | 音频焦点冲突 | 使用第三方工具路由音频 |
| 音量调节卡顿或失灵 | 驱动不兼容 / 系统文件损坏 | 回滚驱动 / 修复系统文件 |
通过以上方法,可针对性解决电脑上单独软件音量控制的问题。若问题持续,建议记录具体场景(如应用名称、系统版本),以便进一步分析或联系技术支持。