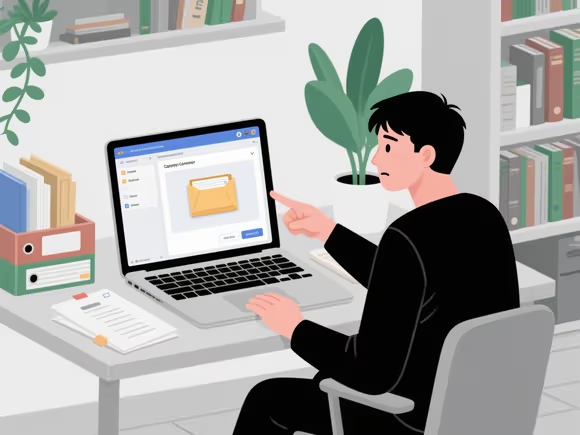
一、系统内置工具:基础功能已足够
1. Windows 系统
- 原生支持:从 Windows 7 开始,系统自带 ZIP 压缩功能。右键点击文件 / 文件夹,选择 “发送到”→“压缩(zipped)文件夹” 即可快速创建 ZIP 包。
- 格式限制:仅支持 ZIP 格式,且压缩率较低。若需处理 RAR 文件,Windows 11 的 23H2 版本已支持解压 RAR(但创建仍需第三方软件)。
- 优势:无需下载,适合简单压缩需求,如临时打包文件或分享小文件。
2. macOS 系统
- 原生支持:Finder 右键菜单直接提供 “压缩” 选项,生成 ZIP 文件。
- 格式限制:不支持 RAR、7z 等格式。若需解压 RAR,需安装第三方工具(如 The Unarchiver)。
- 优势:操作简单,适合日常 ZIP 压缩,且支持批量处理。
3. Linux 系统
- 命令行工具:默认预装
tar、gzip、bzip2等工具,可通过命令行压缩文件(如tar -zcvf archive.tar.gz file)。 - 图形界面工具:不同发行版默认工具不同(如 GNOME 的 File Roller、KDE 的 Ark),通常可通过包管理器安装。
- 优势:免费且灵活,适合技术用户或服务器环境。
二、第三方软件:功能更强大
1. 免费工具推荐
- 7-Zip(全平台):
- 特点:开源免费,支持 7z、ZIP、RAR 等 40 + 格式,压缩率极高(7z 格式比 ZIP 高 30%-50%),支持 AES-256 加密。
- 适用场景:追求高压缩率、处理大文件或需要加密的用户。
- MacZip(macOS):
- 特点:免费无广告,支持 RAR、7z 等 20 + 格式,可直接预览压缩包内容,兼容苹果芯片。
- 适用场景:Mac 用户处理非 ZIP 格式文件。
- The Unarchiver(macOS):
- 特点:轻量免费,专注解压,支持 RAR、7z 等 30 + 格式,集成右键菜单。
- 适用场景:仅需解压功能的 Mac 用户。
- 万能压缩(Windows):
- 特点:免费无广告,支持 50 + 格式,压缩速度快,适合普通用户。
2. 付费工具推荐
- WinRAR(Windows):
- 特点:老牌工具,支持 RAR 格式创建、分卷压缩、数据恢复记录,付费版功能完整。
- 适用场景:Windows 用户处理 RAR 文件或需要专业功能。
- BetterZip(macOS):
- 特点:付费专业工具,支持编辑压缩包内容、批量加密,适合高级用户。
三、选择建议:根据需求决定
| 需求场景 | 推荐方案 |
|---|---|
| 简单 ZIP 压缩 / 解压 | 使用系统内置工具(Windows/Mac/Linux) |
| 处理 RAR 文件 | Windows:23H2 版本可解压,创建需 WinRAR 或 7-Zip;Mac:安装 The Unarchiver 或 MacZip |
| 高压缩率 / 加密需求 | 7-Zip(免费)或 WinRAR(付费) |
| 跨平台兼容性 | ZIP 格式(系统原生支持) |
| 专业功能(分卷、恢复) | WinRAR(Windows)或 BetterZip(macOS) |
四、进阶技巧:优化压缩体验
- 格式选择:
- ZIP:兼容性强,适合跨平台分享。
- 7z:压缩率最高,适合备份或存储大文件。
- RAR:支持分卷和恢复记录,适合数据安全要求高的场景。
- 在线工具:
- 傲软在线压缩:无需下载,支持视频、图片、PDF 在线压缩,适合临时需求。
- 弊端:文件需上传至云端,存在隐私风险,不建议处理敏感数据。
总结
- 基础需求:系统内置工具足够,无需下载。
- 进阶需求:下载第三方软件(如 7-Zip、MacZip)可提升效率和功能。
- 专业需求:付费工具(如 WinRAR、BetterZip)提供更多高级功能。
根据实际需求选择即可,大部分场景下免费工具已能满足 90% 的压缩需求。

