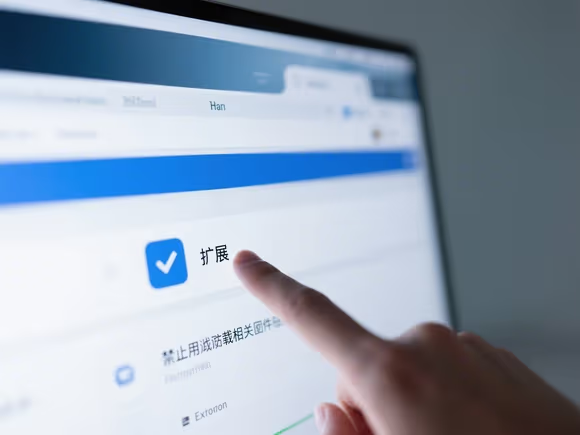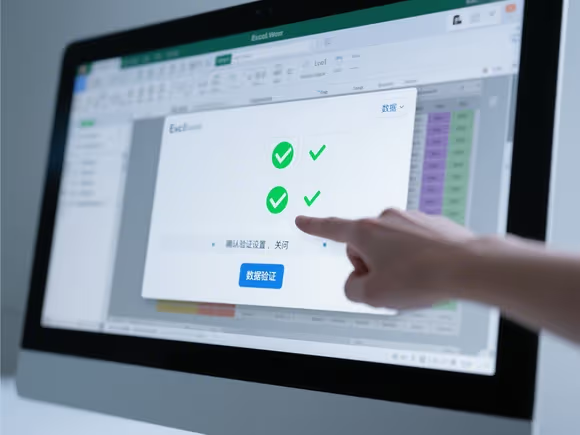
一、系统级对号标记(如桌面图标、任务栏)
- OneDrive 备份导致的桌面图标对号
如果桌面图标出现√符号,可能是 OneDrive 开启了文件备份功能。
- 关闭方法:
右键点击任务栏的 OneDrive 图标,选择 “设置” → “备份” → “管理备份” → “停止备份”。若无需使用 OneDrive,可直接卸载。 - 注意:停止备份后,桌面可能会生成 “我的文件在哪里” 文件夹,需手动将文件移回桌面。
- 关闭方法:
- 系统文件选择复选框
Windows 资源管理器中,文件或文件夹名称旁的√表示启用了复选框选择功能。
- 关闭方法:
打开任意文件夹,点击 “查看” 选项卡,取消勾选 “项目复选框”(Win10/11)或通过 “文件夹选项” → “查看” 选项卡关闭 “使用复选框以选择项”(Win7)。
- 关闭方法:
- 任务栏安全中心提示
任务栏出现方框对号可能是系统安全提示(如未安装杀毒软件)。
- 关闭方法:
打开 “控制面板” → “安全中心”,在左侧选择 “更改安全中心通知我的方式”,取消勾选相关项目。
- 关闭方法:
二、软件内部对号标记(如 Word、Excel)
- Word 修订或校对标记
- 修订模式对号:
点击 “审阅” 选项卡 → “修订” 按钮,关闭修订模式。若需保留修订但隐藏标记,可选择 “显示标记” → “无标记”。 - 拼写 / 语法错误提示:
点击 “文件” → “选项” → “校对”,取消勾选 “在 Word 中更正拼写和语法时” 下的相关选项。
- 修订模式对号:
- Excel 数据验证对号
单元格右侧的√可能表示数据验证规则生效。
- 关闭方法:
选中单元格 → 点击 “数据” 选项卡 → “数据验证” → “清除验证设置”。
- 关闭方法:
- WPS 自动编号对号
输入内容后自动生成的编号前可能带有√。
- 关闭方法:
点击 “文件” → “选项” → “编辑”,取消勾选 “自动编号” 下的选项。
- 关闭方法:
三、其他场景对号标记
- 浏览器扩展或插件
部分浏览器插件(如广告拦截、翻译工具)可能在工具栏显示√标记。
- 关闭方法:
点击浏览器菜单 → “扩展”,找到对应插件并禁用或卸载。
- 关闭方法:
- 第三方软件特定标记
例如,Photoshop 的图层锁定标记、迅雷的下载完成提示等。
- 通用方法:
右键点击标记所在区域,查看是否有 “隐藏标记” 或 “关闭提示” 选项;若无效,可在软件设置中搜索 “标记”“提示” 等关键词进行关闭。
- 通用方法:
四、快捷键与系统设置
- 临时关闭特定窗口
若对号出现在某个独立窗口(如通知弹窗),可尝试按下Alt + F4组合键直接关闭窗口。
- 系统主题或视觉效果
部分主题可能导致图标或标记样式异常。
- 调整方法:
右键点击桌面 → “个性化” → “主题”,切换为系统默认主题。
- 调整方法:
五、若以上方法无效
- 重启电脑:刷新系统状态,可能清除临时异常标记。
- 检查后台进程:打开 “任务管理器”(
Ctrl + Shift + Esc),关闭可疑进程(如 OneDrive、第三方软件后台)。 - 更新或重装软件:若对号由软件故障引起,尝试更新至最新版本或卸载重装。
总结
关闭对号标记的核心是明确其来源:
- 系统级:通过控制面板或任务栏设置调整。
- 软件内部:在对应软件的菜单或设置中查找关闭选项。
- 第三方工具:检查插件或后台程序的影响。
若仍无法解决,建议截图或描述具体场景,以便进一步分析。