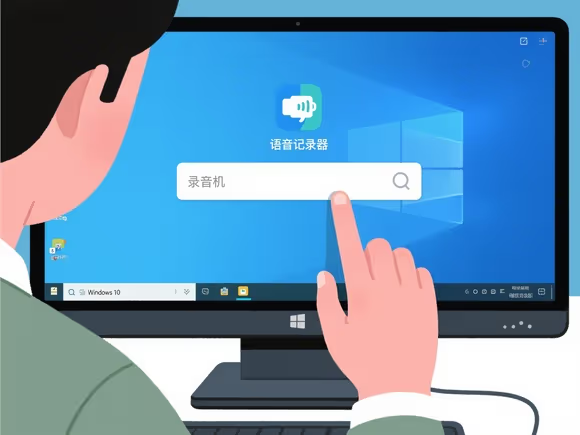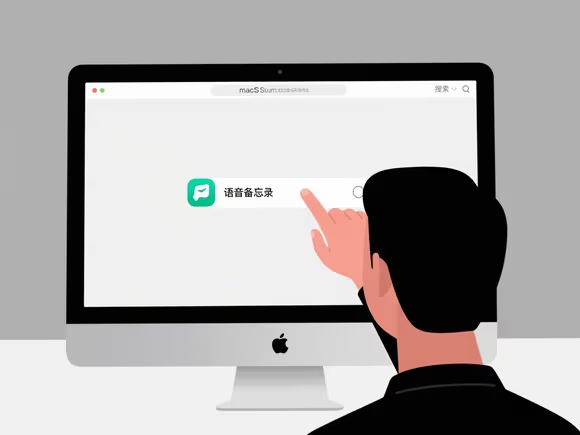
一、Windows 系统:启动内置录音机或第三方软件
1. 启动系统自带 “录音机”
- Windows 10/11:
- 方法一:点击任务栏的 “搜索” 图标(或按
Win键),输入 “录音机”,在搜索结果中选择 “语音记录器” 或 “录音机” 应用。 - 方法二(Windows 11):通过 “设置” 启用:
- 按
Win + I打开设置,进入 “系统” -> “声音”。 - 在右侧找到 “录音” 部分,点击 “开始录音” 按钮即可启动录制。
- 按
- 快捷键:部分 Windows 11 设备支持
Win + Alt + R快速启动录音功能。
- 方法一:点击任务栏的 “搜索” 图标(或按
2. 启动第三方录音软件
- Audacity(开源免费):
- 安装后,在 “开始菜单” 或 “应用程序文件夹” 中找到 “Audacity” 图标,双击打开。
- Linux 用户:通过终端输入
audacity启动。
- 楼月语音聊天录音软件:
- 安装后,在开始菜单或桌面生成快捷方式,双击图标启动。支持自动录音、计划录音等高级功能。
二、macOS 系统:使用 “语音备忘录” 或第三方工具
1. 启动 “语音备忘录”
- 方法一:点击屏幕右上角的 “聚焦搜索”(或按
Command + Space),输入 “语音备忘录”,选择打开。 - 方法二:在 “启动台” 中找到 “语音备忘录” 图标。
- 功能:支持内建麦克风、外接设备录音,录音文件自动保存在 “语音备忘录” 应用中,并可通过 iCloud 同步。
2. 启动第三方软件
- Audacity:安装后在 “应用程序” 文件夹中找到图标,双击打开。
- 语音备忘录 Mac:通过华军软件园等平台下载安装后,在应用程序中启动,支持剪辑、格式转换等功能。
三、Linux 系统:命令行或图形界面启动
1. 启动系统默认录音工具
- GNOME 桌面:通过 “应用程序菜单” 搜索 “声音录制器”。
- KDE 桌面:搜索 “SimpleScreenRecorder” 或 “Audio Recorder”。
2. 启动专业录音软件
- Audacity:
- 安装:在终端输入
sudo apt-get install audacity(Debian/Ubuntu)或使用软件包管理器安装。 - 启动:在应用菜单中找到 “Audacity”,或通过终端输入
audacity。
- 安装:在终端输入
- Ardour(专业音频工作站):
- 安装:通过第三方仓库或编译安装。
- 启动:在应用菜单中找到图标,或通过终端输入
ardour。
四、常见问题与解决方案
1. 麦克风权限未开启
- Windows:进入 “设置” -> “隐私” -> “麦克风”,确保录音软件的权限已开启。
- macOS:进入 “系统偏好设置” -> “安全性与隐私” -> “隐私” -> “麦克风”,勾选对应软件。
- Linux:部分软件需在首次运行时授权麦克风访问。
2. 录音软件未响应或卡顿
- 关闭后台程序:减少资源占用,尤其是浏览器、视频播放器等。
- 更新驱动:检查声卡驱动是否为最新版本,可通过设备管理器(Windows)或软件更新(macOS/Linux)进行更新。
3. 录音文件保存路径问题
- 系统录音机:通常保存在 “此电脑” -> “文档” -> “录音” 或 “音乐” 文件夹中。
- 第三方软件:在软件设置中自定义保存路径,例如 Audacity 的 “文件” -> “偏好设置”。
4. 音质不佳或有杂音
- 检查设备:确保麦克风连接稳固,避免靠近干扰源(如手机、路由器)。
- 调整设置:在录音软件中降低环境噪音,例如 Audacity 的 “效果” -> “降噪”。
五、高级技巧与推荐工具
- 自动录音:楼月语音聊天录音软件支持 “计划录音” 和 “自动拦截聊天软件”,适合会议或远程通话。
- 多轨混音:Audacity 和 Ardour 支持多轨录音和混音,适合音乐制作或播客编辑。
- 格式转换:语音备忘录 Mac 支持 “录音转文字” 和 “格式转换”,方便整理内容。
通过以上方法,无论您使用哪种操作系统,都能快速启动录音软件并解决常见问题。如果需要更专业的功能,可尝试第三方工具;若遇到复杂问题,建议参考软件官方文档或联系技术支持。